Have a PDF document that you would like to extract all the text out of? What about image files of a scanned document that you want to convert into editable text? These are some of the most common issues I’ve seen at the workplace when working with files.
In this article, I’ll talk about several different ways you can go about trying to extract text from a PDF or from an image. Your extraction results will vary depending on the type and quality of the text in the PDF or image. Also, your results will vary depending on the tool you use, so it’s best to try out as many of the options below as possible to get the best results.
Read More: How to Copy/Transfer Files to iPad
Extract Text from Image or PDF
The simplest and quickest way to start is to try an online PDF text extractor service. These are normally free and can give you exactly what you are looking for without having to install anything on your computer. Here are two that I have used with very good to excellent results:ExtractPDF
ExtractPDF is a free tool to grab images, text and fonts out of a PDF file. The only limitation is that the max size for the PDF file is 10 MB. That’s a bit small; so if you have a bigger file, try some of the other methods below. Choose your file and then click the Send file button. The results are normally very fast and you should see a preview of the text when you click on the Text tab.
Read More: 10 Smartphone Security Tips
Online OCR
Online OCR usually tended to work for the documents that didn’t convert properly with ExtractPDF, so it’s a good idea to try both services to see which ones gives you better output. Online OCR also has some nicer features that can prove handy for anyone with a large PDF file that only needs to convert text on a few pages rather than the whole document.The first thing you want to do is go ahead and create a free account. It’s a bit annoying, but if you don’t create the free account, it will only partially convert your PDF rather than the entire document. Also, instead of only being able to upload only a 5 MB document, you can upload up to 100MB per file with an account.
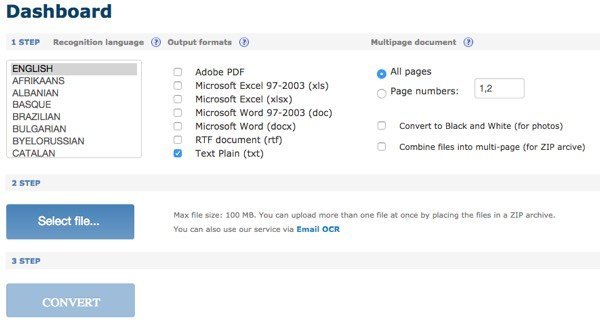
First, choose a language and then pick the type of output formats you would like for the converted file. You have a couple of options and you can choose more than one if you like. Under Multipage document, you can select Page numbers and then choose only the pages that you want to convert. Then you select the file and click Convert!
After conversion, you’ll be brought to the Documents section (if you’re logged in) where you can see how many available free pages you have left and links to download your converted files. It seems like you only have 25 pages for free a day, so if you need more than that, you’ll have to either wait a bit or buy more pages.
Online OCR did an excellent job of converting my PDFs because it was able to maintain the actual layout of the text. In my test, I took a Word doc that used bullets, different font sizes, etc and converted it to a PDF. Then I used Online OCR to convert it back to Word format and it was about 95% the same as the original. That’s pretty impressive for me.
Plus, if you are looking to convert an image to text, then Online OCR can do that just as easily as extracting text from PDF files.
Read More: How to use Dropbox and iCloud for iPhone and iPad backups
Others
Free Online OCRA-PDF Text Extractor
PDF2Text Pilot


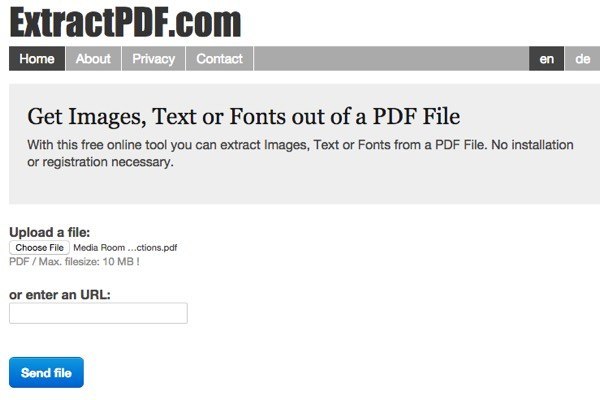


No comments:
Post a Comment