Normally, when someone comes to your house and they ask to connect to your WiFi, you either go find the password if you can’t remember it or you go ahead and manually connect them to the network. In addition, when you meet someone new and want their contact info, you normally exchange numbers, call each other and then create a new contact with the person’s info.
This will probably not change anytime soon, but with cool new tech built into our phones, you can definitely make yourself stand out by making this process much simpler. A friend recently told me about a free website that lets you create your own QR codes for a whole bunch of different uses. If you’re not sure what a QR code is, check out the Wiki entry.
Read More: Best 8 Smartphone Travelling Accessories
Read More: Best 8 Smartphone Travelling Accessories
So, how is generating your own QR code actually useful? Well, for those running the latest version of iOS (11), QR codes are way more useful because the default camera app can now read them automatically. That means there is no need to download a separate app just to scan a QR code.
In addition, with iOS 11, not only will it scan the QR code, it will also allow you to incorporate that data onto your phone. For example, if you create a QR code with your WiFi credentials, anyone scanning that code will automatically be able to connect to your WiFi without having to manually type in the password, etc. Unfortunately, for Android users, it’s not as easy to use. It depends on the phone you have, the version of Android you are running, etc.
Create Custom QR Code
The first thing you’ll want to do is create your custom QR code. The best way to do this is to use a free site called QRCode Monkey. It’s completely free and super easy to use. I literally created my first QR code in about 2 minutes.
Across the top, you’ll see the different types of QR codes you can create: URL, Text, Email, Phone, SMS, VCARD, MECARD, Location, Facebook, Twitter, YouTube, WiFi or Event. In this article, I’ll give you examples of WiFi and VCARD, as those are the two I tested on my smartphone.
Click on VCARD and leave the version at 2.1. Version 3 will probably work with iOS 11, but I didn’t test it. Now enter all the information that you want to store into your QR code. As you can see, you can add quite a bit of information.
So, instead of just sharing your number with someone and having to spell out everything else, you can quickly share all of this information in a few seconds, which I’ll show you how to do below. After you enter the content, they have options to change the colors, add a logo image, customize the shape, etc., but I didn’t mess with any of that. Just go ahead and click on the Create QR Code button on the right-hand side.
Read More: How to Fix or Repair a Wet or Liquid Damaged Smartphone
Read More: How to Fix or Repair a Wet or Liquid Damaged Smartphone
You should see the design change and now it’ll have a whole bunch of smaller dots. You can also now click on the Download PNG button or download the QR code in SVG, PDF or EPS file formats too.
That’s literally it! You have now created your custom QR code, which you can print or copy to your phone. In my case, I just emailed myself the PNG file and opened it on my iPhone. I then saved the image to my camera roll and then went into my Notes app and inserted the QR code into a new note along with a heading to identify what information it is storing.
You can now insert this QR anywhere you like for people to scan. You can put it on your website, print it out on your business card, etc. It’s also really easy to create other QR codes too. My favorite one is WiFi. Click on that and enter in your Wireless SSID, password and choose the type of encryption for your network.
Create the QR code and download the image. Now that you know how to quickly and easily create QR codes for various purposes, let’s talk about how you can use them.
Scan QR Codes using Smartphone
Now for the fun part: scanning your QR codes. As I mentioned earlier, this whole exercise is a lot more fun if you have iOS 11 installed on your iPhone or iPad. For Android users, you’ll have to download a QR scanning app, which isn’t as useful or seamless.
On your iPhone, go ahead and open the normal camera app. Make sure you are on Photoor Square. Now just aim your camera at the QR code and you’ll see some magic occur! The QR code can be on your phone display, computer screen or printed out, it doesn’t matter.
As you can see, I just put the QR code I created on the website in front of the camera and a notification appeared at the top titled Contacts QR Code. Just tap on that and bam, it’ll open a new contact screen with all of the information you typed in earlier already filled out! Just click Save and you’re done. The nice thing is you don’t even have to press the button to take a photo, it just sees the QR code in view and automatically interprets it.
Read More: OnePlus 6 review
The same awesomeness happens when you scan the WiFi QR code! Just tap on it and it will join you to that network! You don’t have to open your WiFi settings or anything. It’s actually pretty cool. You should definitely try this if you have iOS 11 installed on your phone. Obviously, someone who doesn’t have an iPhone with iOS 11 will not be super impressed, but for those that do, it’ll be like magic. Hopefully, future versions of Android will support the same level of QR code integration like in iOS. Enjoy!
The same awesomeness happens when you scan the WiFi QR code! Just tap on it and it will join you to that network! You don’t have to open your WiFi settings or anything. It’s actually pretty cool. You should definitely try this if you have iOS 11 installed on your phone. Obviously, someone who doesn’t have an iPhone with iOS 11 will not be super impressed, but for those that do, it’ll be like magic. Hopefully, future versions of Android will support the same level of QR code integration like in iOS. Enjoy!


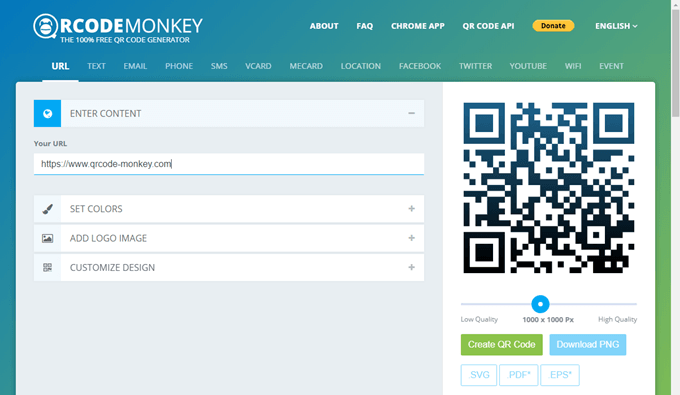
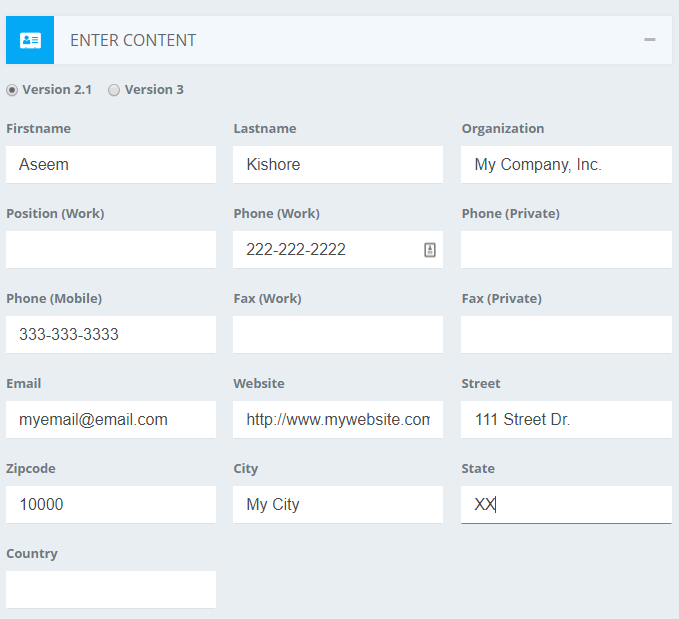

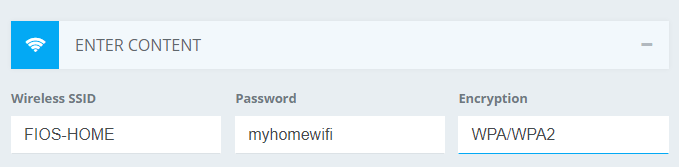
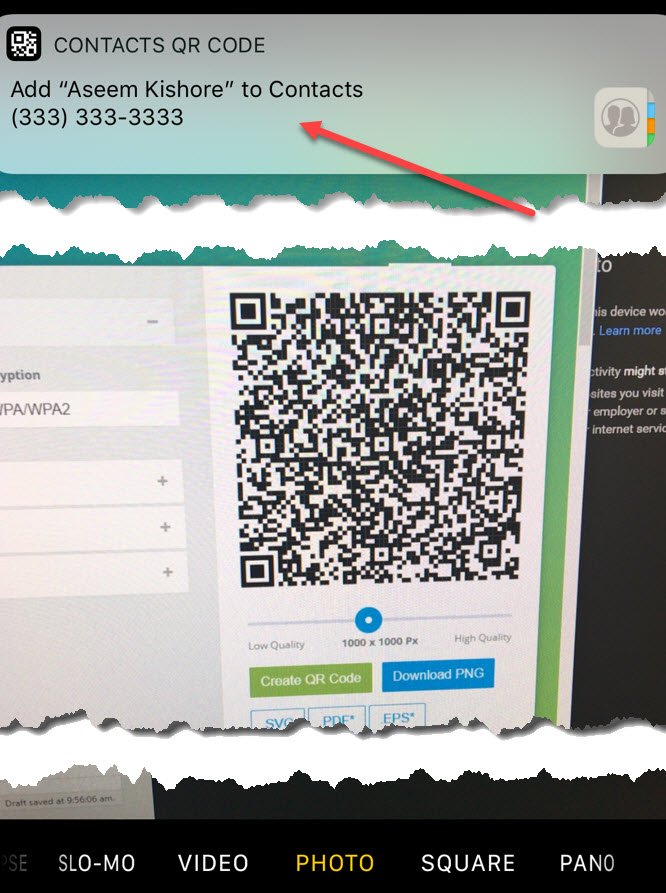
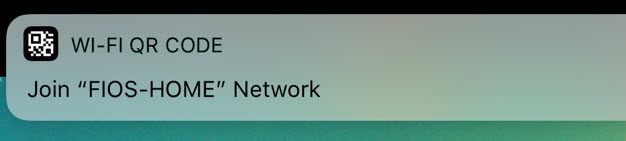


No comments:
Post a Comment